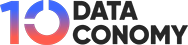Le micro Teams ne fonctionne-t-il pas ? Frustré par le silence lors des réunions virtuelles ? Ne laissez pas les problèmes techniques étouffer votre voix dans l’espace de travail numérique. Dans le monde trépidant de la collaboration en ligne d’aujourd’hui, une communication efficace est essentielle et votre voix compte. Ce guide vous proposera des solutions pratiques pour surmonter l’obstacle courant qu’est un microphone d’équipe défectueux. Découvrez comment récupérer votre présence virtuelle, en vous assurant que vos collègues entendent clairement vos idées et vos contributions.
Nous savons que vous êtes probablement pressé en ce moment et que vos collègues vous attendent à la réunion. Alors, ne perdez pas de temps et explorez ces solutions simples que vous pouvez appliquer en quelques clics !
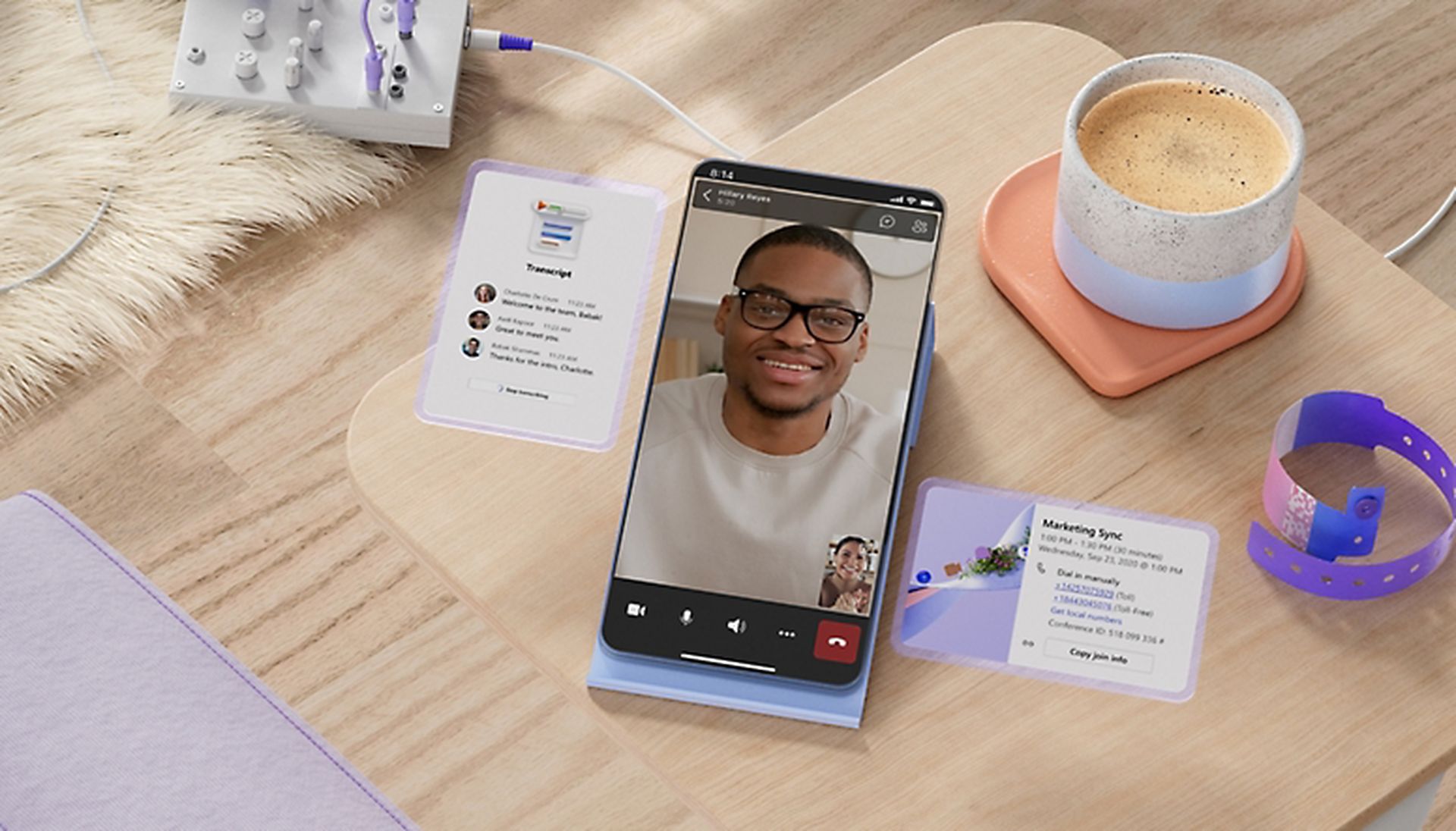
Le micro Teams ne fonctionne-t-il pas ? Voici comment y remédier
Microsoft Teams, une plateforme leader pour les réunions en ligne et la collaboration en équipe, s’est révélée inestimable. Cependant, comme toute technologie, elle n’est pas sans défis. L’un des problèmes les plus fréquemment signalés est le microphone qui ne fonctionne pas lors de réunions virtuelles cruciales. Si vous êtes confronté à ce problème, ne vous inquiétez pas ! Voici quelques moyens efficaces pour dépanner et résoudre le problème du microphone Microsoft Teams :
- Assurez-vous que vous n’êtes pas en mode muet
- Évaluez d’autres applications à l’aide de votre microphone
- Simplifiez la configuration de votre microphone
- Activer l’accès au microphone
- Mettez à jour votre application Microsoft Teams
- Vérifier et configurer les paramètres de l’appareil dans Teams
- Réinstaller Microsoft Teams
Examinons de plus près les correctifs.
Vérification de base : assurez-vous que vous n’êtes pas en sourdine
Face à des problèmes de microphone dans Microsoft Teams, il est crucial de commencer par les bases. Assurez-vous que votre microphone n’est pas accidentellement coupé dans l’application Teams ou sur votre casque. Microsoft Teams active généralement votre microphone par défaut lors des vidéoconférences, mais s’il est désactivé, vous pourriez rencontrer des problèmes. Vérifiez à nouveau les indicateurs de sourdine, fermez l’application Teams et relancez-la après vous être assuré que le microphone est réactivé.
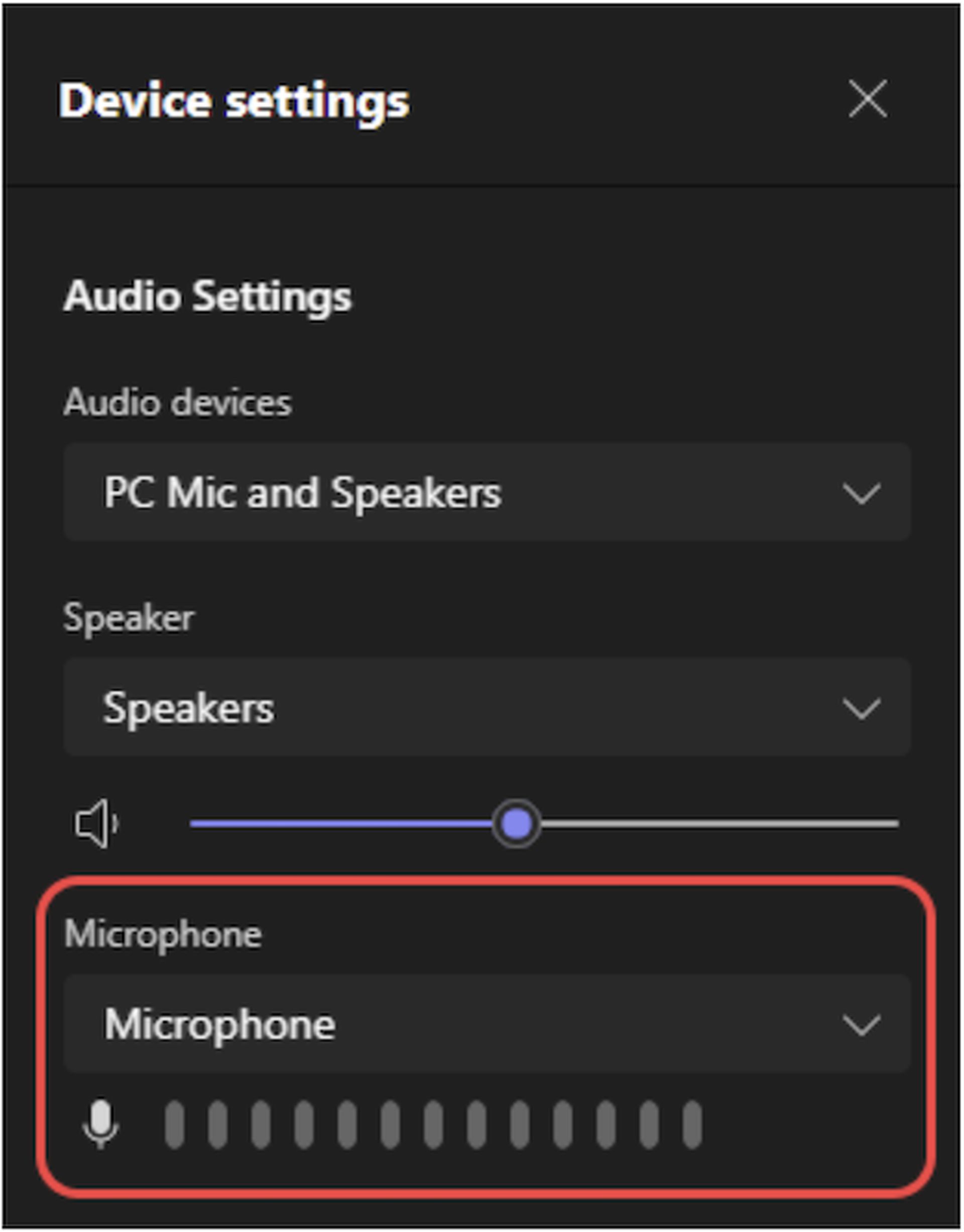
Évaluez d’autres applications à l’aide de votre microphone
Des problèmes de microphone peuvent survenir si une autre application sur votre ordinateur l’utilise simultanément avec Microsoft Teams. Pour résoudre ce problème, fermez toutes les autres applications ayant accès à votre microphone. Une fois fermé, relancez Microsoft Teams et vérifiez si le microphone fonctionne correctement. Cette étape simple peut éviter les conflits entre les applications et résoudre le problème.
Simplifiez la configuration de votre microphone
Avoir plusieurs microphones connectés à votre ordinateur peut parfois entraîner un comportement imprévisible de Microsoft Teams. Simplifiez votre configuration en déconnectant tous les microphones inutiles. Définissez le microphone que vous souhaitez utiliser comme appareil préféré dans les paramètres Teams. Après avoir effectué ces ajustements, testez le microphone dans Teams pour vous assurer qu’il fonctionne comme prévu.
Abonnement Microsoft Copilot Pro: Fonctionnalités, prix, plus
Activer l’accès au microphone (Windows)
Les paramètres du système d’exploitation Windows peuvent parfois empêcher Microsoft Teams d’accéder à votre microphone. Pour résoudre ce problème, accordez manuellement l’autorisation à Teams en accédant à Paramètres Windows > Confidentialité > Microphone. Activez des options telles que « Autoriser les applications à accéder à votre microphone » et « Autoriser les applications de bureau à accéder à votre microphone ». S’assurer que ces paramètres sont correctement configurés peut résoudre les problèmes d’accès au microphone.

Mettez à jour votre application Microsoft Teams
Garder votre application Microsoft Teams à jour est essentiel pour une fonctionnalité optimale. Alors que Teams se met généralement à jour automatiquement, les utilisateurs peuvent manuellement vérifier les mises à jour en cliquant sur leur photo de profil, en sélectionnant « Rechercher les mises à jour » dans l’application Teams et en vous assurant que la dernière version est installée. Après la mise à jour, la fermeture et la relance, Teams aidera à vérifier que le microphone fonctionne correctement.
Vérifier et configurer les paramètres de l’appareil dans Teams
Pour un dépannage plus avancé, les utilisateurs peuvent accéder aux paramètres de l’application Microsoft Teams. Cliquez sur le menu à côté de la photo de profil, accédez à Paramètres > Appareils et sélectionnez le bon périphérique microphone. Passer un appel test au sein de Teams après ces ajustements permet aux utilisateurs de confirmer que le microphone est correctement configuré.
Réinstaller Microsoft Teams
Si tout le reste échoue, les utilisateurs peuvent envisager de réinstaller Microsoft Teams. Désinstallez l’application depuis Paramètres Windows > Applications, téléchargez le dernier programme d’installation de Teams et réinstallez l’application. Après la réinstallation, les utilisateurs peuvent se connecter et passer un appel test pour confirmer si le problème du microphone a été résolu. La réinstallation peut résoudre des problèmes logiciels potentiels susceptibles d’être à l’origine du problème.
En suivant systématiquement ces étapes de dépannage, les utilisateurs peuvent résoudre les problèmes de microphone dans Microsoft Teams, garantissant ainsi une expérience de collaboration virtuelle fluide et ininterrompue. Si tout échoue, cliquez sur ici et contactez l’assistance.