Si vous avez rencontré le message « Chatgpt oups, une erreur s’est produite » lors de l’utilisation du populaire Chatbot IAvous n’êtes pas seul. Cette erreur peut être frustrante, mais comprendre pourquoi elle se produit peut vous aider à résoudre le problème plus efficacement.
Pourquoi sommes-nous confrontés au problème « ChatGPT oups, une erreur s’est produite »
Le message « ChatGPT oups, une erreur s’est produite » apparaît généralement pour plusieurs raisons :
- Problèmes de serveur:Les serveurs d’OpenAI peuvent être temporairement en panne ou connaître un trafic élevé, ce qui rend le service indisponible.
- Problèmes de réseau:Une connexion Internet faible ou instable peut interrompre la communication entre votre appareil et les serveurs d’OpenAI.
- Problèmes logiciels:Des bugs ou des problèmes dans l’application ou le navigateur que vous utilisez peuvent entraîner des erreurs inattendues.
- Conflits de navigateur:Les données de navigateur obsolètes ou corrompues, telles que le cache et les cookies, peuvent interférer avec le bon fonctionnement de ChatGPT.
- Service surchargé:Une forte demande ou une augmentation du nombre d’utilisateurs peut parfois surcharger le service, entraînant des erreurs.

Comprendre ces causes potentielles peut vous aider à identifier le problème et à appliquer la solution appropriée.
Comment résoudre le problème « ChatGPT oups, une erreur s’est produite »
Maintenant que vous savez pourquoi cette erreur peut se produire, voyons comment la résoudre :
Consultez la page d’état d’OpenAI
Tout d’abord, vérifiez si le problème vient d’OpenAI. Visitez Page d’état d’OpenAI pour vérifier si des pannes ou des problèmes ont été signalés. S’il y a un problème connu, vous devrez peut-être simplement attendre qu’il soit résolu. S’il n’y a pas de problème, vous verrez ceci :
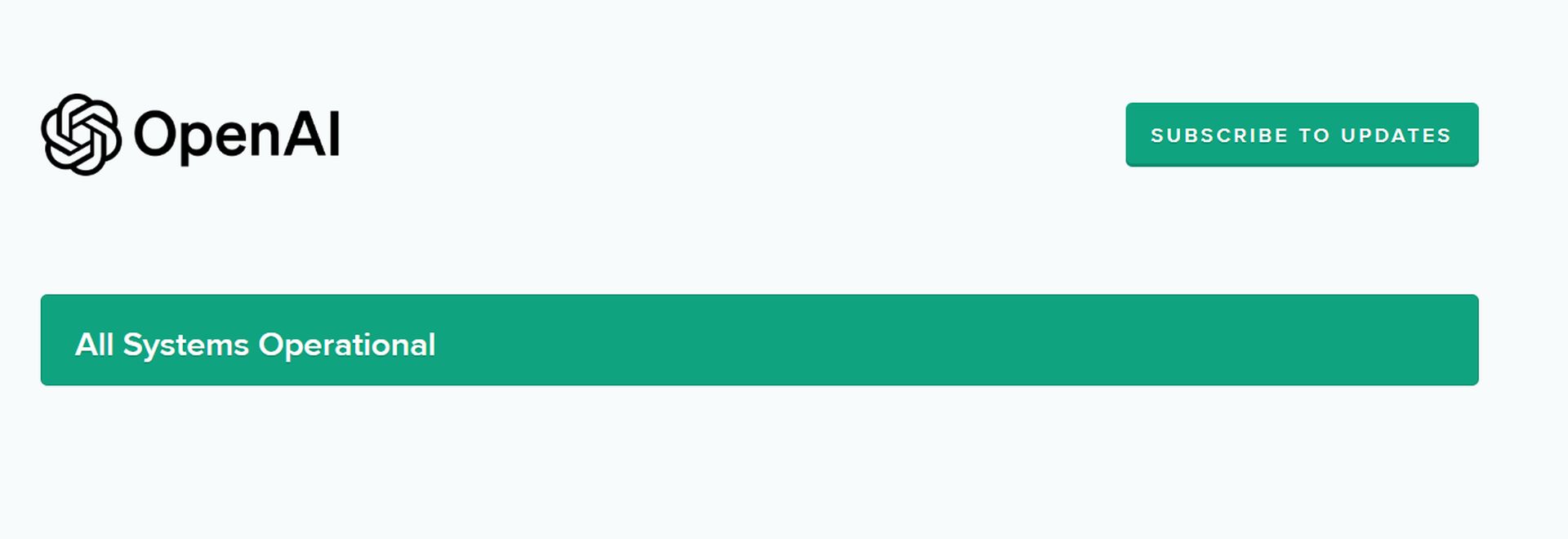
Actualiser la page
Parfois, une actualisation rapide de la page peut résoudre des problèmes mineurs. Cliquez sur le bouton d’actualisation de votre navigateur ou appuyez sur F5 pour recharger la page.
Vider le cache du navigateur et les cookies
Le cache et les cookies de votre navigateur peuvent être à l’origine de conflits. Voici comment les supprimer :
- Pour Chrome :
- Cliquez sur les trois points dans le coin supérieur droit et accédez à « Paramètres ».
- Recherchez « Confidentialité et sécurité » et cliquez sur « Effacer les données de navigation ».
- Choisissez « Cookies et autres données de site » et « Images et fichiers en cache », puis cliquez sur « Effacer les données ».
- Pour Firefox :
- Cliquez sur les trois lignes horizontales dans le coin supérieur droit et sélectionnez « Paramètres ».
- Accédez à « Confidentialité et sécurité » et recherchez la section « Cookies et données de site ».
- Cliquez sur « Effacer les données » et sélectionnez « Cookies et données de site » et « Contenu Web mis en cache », puis cliquez sur « Effacer ».
- Pour Safari :
- Accédez à « Safari » dans la barre de menu et sélectionnez « Préférences ».
- Accédez à l’onglet « Confidentialité » et cliquez sur « Gérer les données du site Web ».
- Cliquez sur « Supprimer tout » pour effacer les cookies et le cache.
Vérifiez votre connection internet
Une connexion Internet instable peut entraîner des erreurs. Assurez-vous que votre connexion est stable :
- Redémarrez votre routeur : Débranchez votre routeur, attendez environ 30 secondes, puis rebranchez-le.
- Utiliser une connexion filaire : Si vous êtes connecté au Wi-Fi, essayez d’utiliser un câble Ethernet pour une connexion plus stable.
- Tester d’autres sites : Visitez d’autres sites Web pour vous assurer que votre Internet fonctionne correctement.

Mettez à jour votre navigateur
Un navigateur obsolète peut entraîner des problèmes. Assurez-vous d’utiliser la dernière version :
- Pour Chrome : Cliquez sur les trois points, accédez à « Aide » et sélectionnez « À propos de Google Chrome ». Mettez à jour si nécessaire.
- Pour Firefox : Cliquez sur les trois lignes horizontales, sélectionnez « Aide », puis « À propos de Firefox ». Mettez à jour si nécessaire.
- Pour Safari : Les mises à jour sont gérées via les mises à jour macOS. Accédez à « Préférences système » et sélectionnez « Mise à jour du logiciel ».
Désactiver les extensions de navigateur
Les extensions de navigateur peuvent parfois poser problème. Pour vérifier si l’une d’entre elles est à l’origine du problème :
- Pour Chrome et Firefox :
- Cliquez sur les trois points ou les lignes horizontales et accédez à « Extensions » ou « Modules complémentaires ».
- Désactivez toutes les extensions et redémarrez votre navigateur.
- Réessayez ChatGPT. Si cela fonctionne, réactivez les extensions une par une pour trouver le coupable.
- Pour Safari :
- Accédez à « Safari » dans la barre de menu et sélectionnez « Préférences ».
- Cliquez sur l’onglet « Extensions » et décochez toutes les extensions.
- Redémarrez Safari et testez ChatGPT.
Essayez un autre navigateur ou appareil
Si le problème persiste, essayez d’accéder à ChatGPT à partir d’un autre navigateur ou appareil. Cela peut vous aider à déterminer si le problème vient de votre configuration actuelle.
Contactez le support
Si vous avez tout essayé et que l’erreur persiste, contactez l’équipe d’assistance d’OpenAI pour obtenir de l’aide :
- Visiter le Centre d’aide OpenAI et envoyez une demande d’assistance. Fournissez des détails sur l’erreur, ce que vous avez essayé et des captures d’écran si possible.
En suivant ces étapes, vous devriez pouvoir résoudre le problème « ChatGPT oups, une erreur s’est produite » et recommencer à utiliser ChatGPT sans problème. Si les problèmes persistent, gardez un œil sur les mises à jour de statut d’OpenAI ou contactez leur équipe d’assistance pour obtenir de l’aide.
Crédits de l’image en vedette : Eray Eliaçık/Bing




