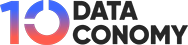Si vous utilisez Microsoft Teams, il est temps d’envisager de mettre à jour votre ordinateur vers Windows 10 ou Windows 11 si ce n’est pas déjà fait.
Microsoft a annoncé que Teams cesserait bientôt de fonctionner sur les anciens systèmes d’exploitation et que les utilisateurs devront effectuer une mise à niveau pour continuer à accéder au logiciel.
L’ultimatum a été officiellement communiqué par Microsoft dans son Centre d’administration.
Plus d’accès à Teams sur des systèmes obsolètes
Départ 15 octobreMicrosoft Teams ne sera plus pris en charge sur les versions antérieures de Windows 10 (21H2 et versions antérieures), Windows 10 et Windows 11 LTSC et macOS 11. Les utilisateurs exécutant Teams sur ces systèmes commenceront à voir une bannière les invitant à mettre à jour leur système d’exploitation.
Pour MacOS 12 utilisateurs, cette bannière apparaîtra un mois plus tard.
Même si Teams continuera à travailler pendant une courte période après cet avertissement, le temps presse. Par 15 janvier 2025le client Teams cessera définitivement de fonctionner sur Windows 10 versions 21H2 et antérieures.
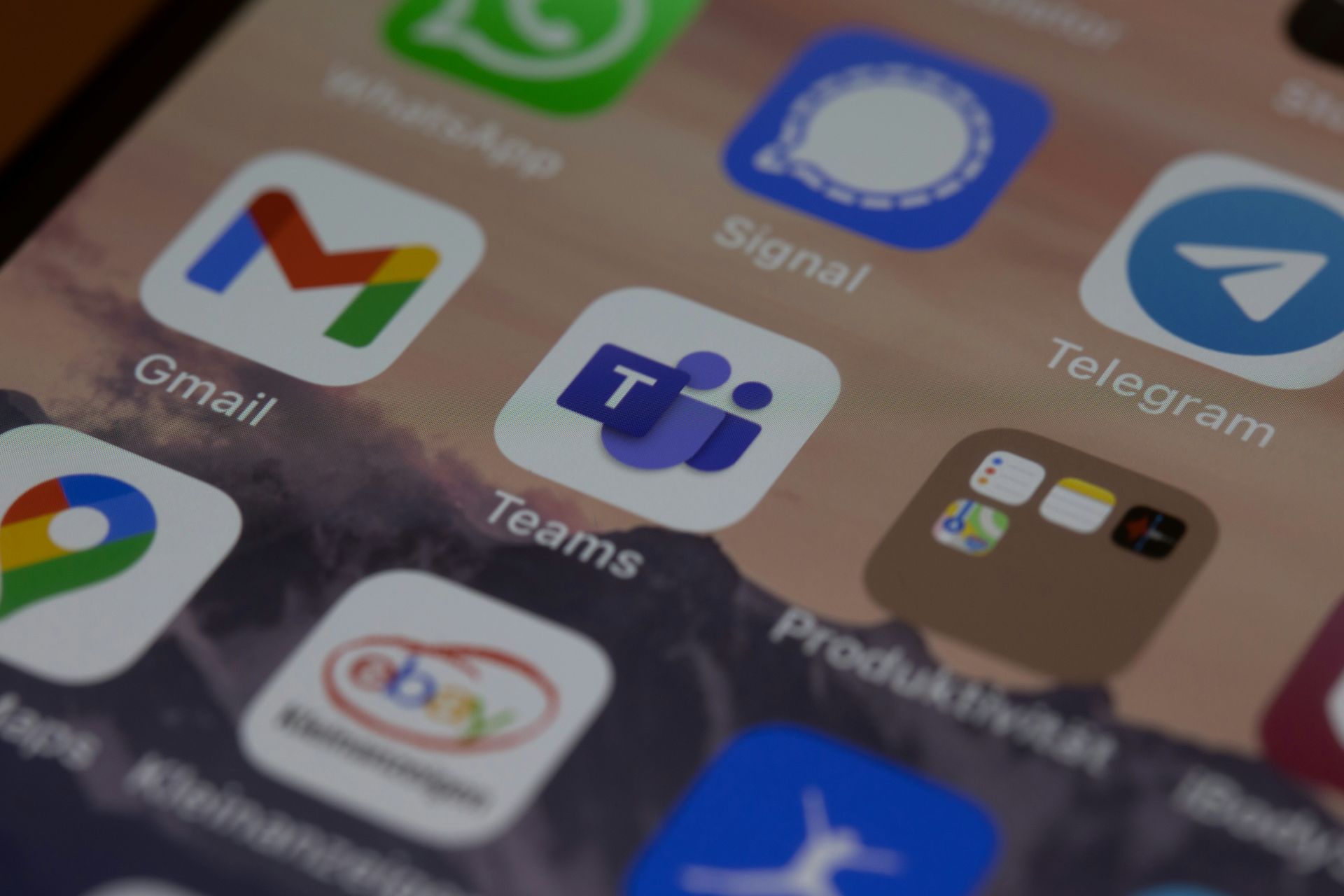
Windows 10 et Windows 11 LTSC les utilisateurs ont jusqu’à 15 août 2025avant que Teams ne cesse de fonctionner.
Sur MacOS 11L’accès aux équipes prendra fin le 15 novembre 2024alors que MacOS 12 les utilisateurs perdront l’accès par 15 mars 2025.
Délais clés pour les utilisateurs de Teams
- Windows 10 21H2 et versions antérieures: Les équipes cesseront de travailler sur 15 janvier 2025.
- Windows 10/11 LTSC: Fin du support 15 août 2025.
- MacOS 11: Fin de l’accès aux équipes 15 novembre 2024.
- MacOS 12: Fin du support 15 mars 2025.
Que se passe-t-il après la date limite ?
Passé ces délais, les utilisateurs ne pourront plus utiliser Microsoft Teams sur ces systèmes obsolètes. Le programme affichera automatiquement une bannière vous invitant à mettre à jour votre appareil.
Microsoft et CISA disent que vous devez mettre à jour Windows ou en subir les conséquences
En plus du logiciel client, Microsoft met également à jour les exigences pour la version Web de Teams.
Pour continuer à utiliser Teams WebApp, vous aurez besoin des dernières versions des principaux navigateurs : Google Chrome, Microsoft BordMozilla Firefox (trois dernières versions) ou Safari sur macOS (deux dernières versions).
Comment mettre à niveau votre système d’exploitation pour continuer à utiliser Microsoft Teams
Si vous utilisez encore une ancienne version de Windows ou macOS, il est temps de procéder à la mise à niveau pour continuer à accéder Équipes Microsoft.
Mise à niveau vers Windows 10 ou Windows 11
- Vérifiez votre version actuelle de Windows
- Ouvrir Paramètres > Système > À propos.
- Sous « Spécifications Windows », vous verrez votre version actuelle. Si c’est 21H2 ou plus tôt, vous devrez mettre à jour.
- Sauvegardez vos données
- Avant la mise à niveau, assurez-vous de sauvegarder vos fichiers importants, soit à l’aide d’un disque dur externe, soit d’un service cloud comme OneDrive.
- Mise à niveau vers la dernière version de Windows 10
- Aller à Paramètres > Mise à jour et sécurité > Mise à jour Windows.
- Cliquez Vérifier les mises à jour. Si une mise à jour vers une version plus récente de Windows 10 est disponible, vous pourrez l’installer à partir d’ici.
- Mise à niveau vers Windows 11
- Si vous souhaitez passer à Windows 11, vérifiez si votre appareil est compatible. Vous pouvez télécharger le Application Bilan de santé PC sur le site Web officiel de Microsoft pour voir si votre ordinateur répond aux exigences.
- Si compatible, rendez-vous sur Paramètres > Mise à jour et sécurité > Mise à jour Windowset vous verrez l’option de mise à niveau vers Windows 11.
- Suivez les instructions à l’écran pour installer.

Mise à niveau de macOS vers la dernière version
- Vérifiez votre version actuelle de macOS
- Cliquez sur le Menu pomme dans le coin supérieur gauche de votre écran et choisissez À propos de ce Mac.
- Vous verrez votre version de macOS sous l’onglet « Présentation ». Si vous utilisez MacOS 11 ou MacOS 12il est temps de mettre à niveau.
- Sauvegardez votre Mac
- Utiliser Machine à voyager dans le temps ou une autre méthode de sauvegarde pour garantir la sécurité de vos données avant de commencer la mise à niveau.
- Téléchargez la dernière version de macOS
- Ouvrez le Magasin d’applications sur votre Mac.
- Dans la barre de recherche, saisissez la dernière version de macOS, macOS Séquoia.
- Installer la mise à niveau
- Suivez les instructions à l’écran une fois la nouvelle version de macOS téléchargée. Votre Mac redémarrera dans le cadre du processus d’installation.
Gardez à l’esprit:
- Espace de stockage: assurez-vous que votre appareil dispose de suffisamment d’espace de stockage libre pour installer la mise à niveau. Les mises à jour Windows nécessitent généralement environ 20 Go, tandis que macOS peut nécessiter 15 Go ou plus.
- Temps: En fonction de la vitesse de votre connexion Internet et de votre appareil, le processus de mise à niveau peut prendre de 30 minutes à quelques heures. Assurez-vous de commencer lorsque vous n’aurez pas besoin de votre ordinateur pendant un certain temps.
La mise à niveau de votre système d’exploitation vous tiendra au courant et garantira que vous pourrez continuer à utiliser Microsoft Teams sans interruption.