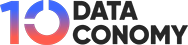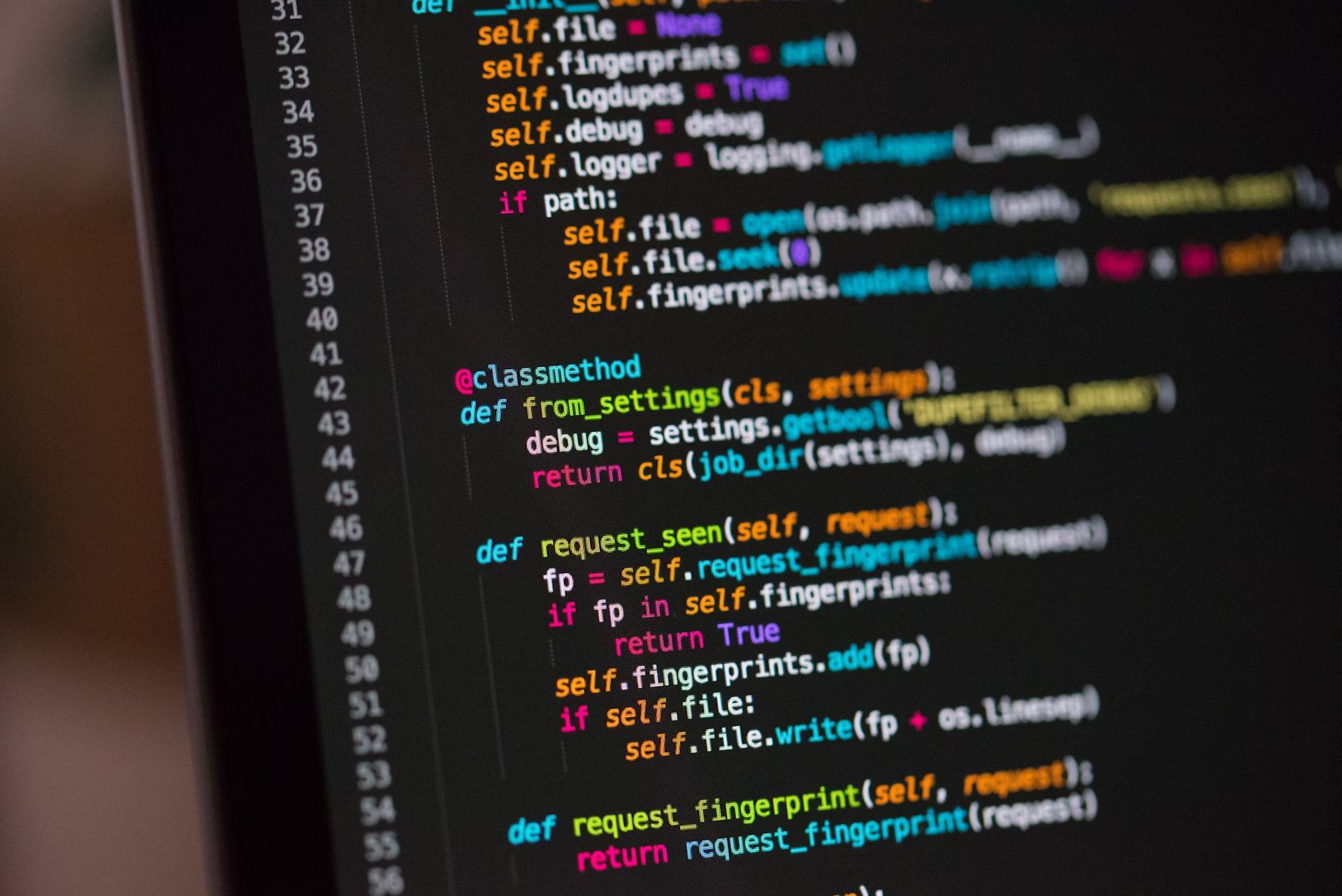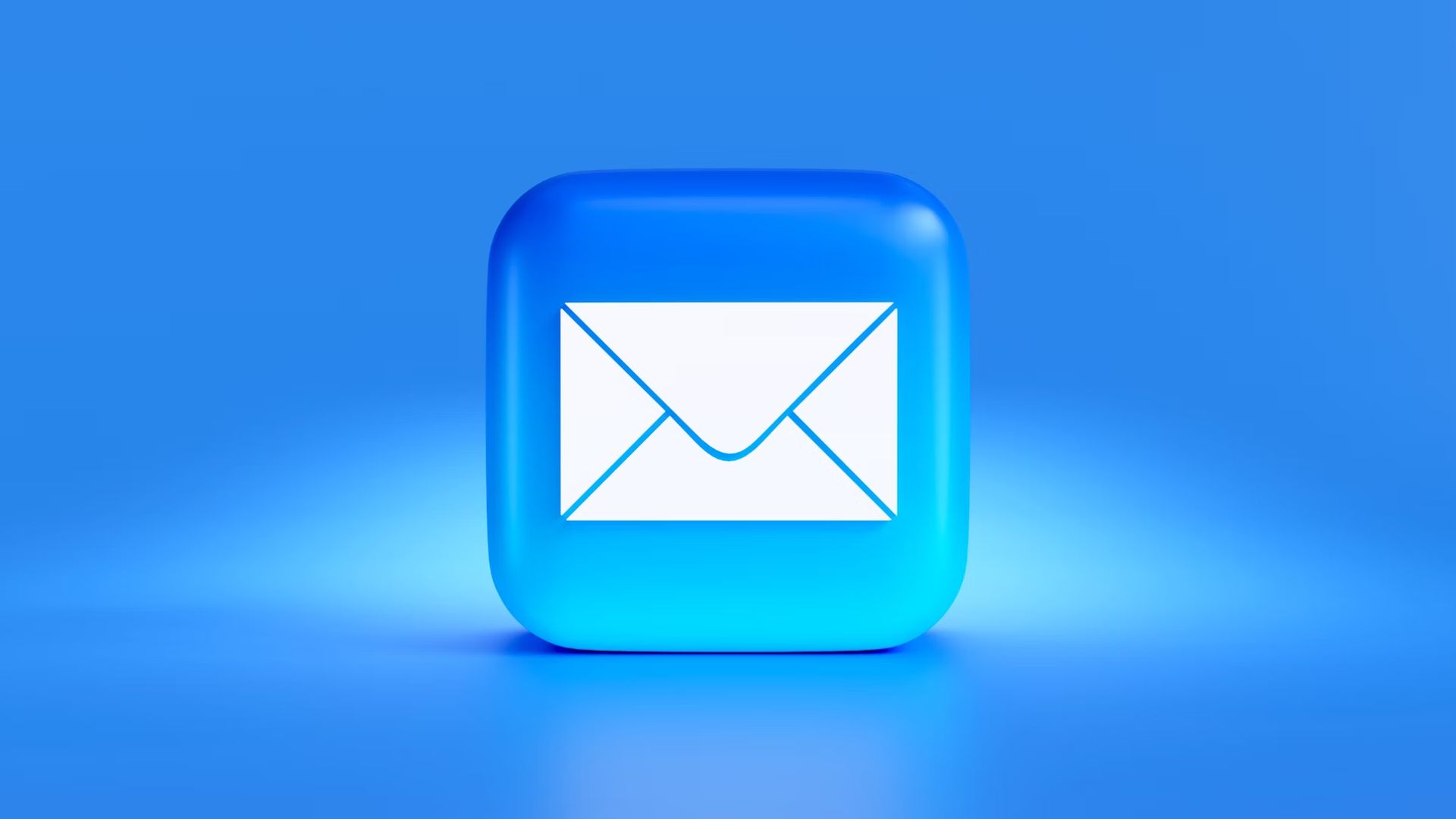Pouvez-vous transférer de Dropbox vers OneDrive ? Oui, vous pouvez facilement transférer de Dropbox vers OneDrive ! Le stockage cloud étant de plus en plus populaire, de nombreux utilisateurs changent de plateforme pour diverses raisons. Vous voudrez peut-être migrer Dropbox vers OneDrive grâce à l’intégration transparente avec Microsoft 365, de meilleures options de tarification ou simplement pour consolider vos fichiers dans un seul service de stockage cloud. Quelle que soit votre raison, le processus est simple.
Dans cet article, nous explorerons trois méthodes efficaces pour migrer Dropbox vers OneDrive, vous aidant à choisir la meilleure option en fonction de vos besoins et préférences.
Comment migrer Dropbox vers OneDrive ?
Il existe plusieurs méthodes disponibles pour migrer Dropbox vers OneDrive. Certains utilisateurs préfèrent les solutions automatisées, tandis que d’autres peuvent opter pour des méthodes manuelles en fonction de la taille des données qu’ils souhaitent transférer. En fonction de la facilité d’utilisation, de l’efficacité et de la quantité de données, nous présentons trois options pratiques :
- Outil de migration Dropbox vers OneDrive : l’utilisation d’un outil tel que CBackup permet une migration fluide et automatisée. C’est un excellent choix car il permet de gagner du temps et d’éliminer les tracas liés à la gestion manuelle des fichiers.
- Téléchargement et chargement manuels : bien que cette méthode prenne du temps, elle est fiable pour de petites quantités de données.
- Explorateur de fichiers Windows : si vous préférez la gestion de fichiers sur le bureau, cette méthode est idéale pour ceux qui souhaitent copier directement des fichiers entre des dossiers cloud synchronisés.
Chaque méthode a ses avantages et ses inconvénients, alors choisissez celle qui correspond le mieux à vos besoins. Voici un guide détaillé pour chaque méthode.
1. Utilisez l’outil de migration Dropbox vers OneDrive
Pour les utilisateurs recherchant un moyen simple de transférer leurs fichiers, CBackup est une solution parfaite avec sauvegarde en nuage et fonctionnalités de synchronisation. Ce service de migration vers le cloud est idéal pour ceux qui doivent gérer de grandes quantités de données ou plusieurs comptes de stockage cloud. Il est convivial et sécurisé, offrant un processus de migration fluide sans avoir besoin de téléchargements et de ré-uploads.
Voici comment migrer Dropbox vers OneDrive à l’aide de CBackup :
- Étape 1 : Commencez par créer un nouveau compte CBackup et connectez-vous. Visitez le site Web CBackup, entrez votre e-mail et votre mot de passe pour vous inscrire, puis connectez-vous à l’application Web CBackup.
- Étape 2 : Accédez à l’onglet « Mon stockage » et cliquez sur « Ajouter un cloud ». Choisissez Dropbox, cliquez sur « Ajouter », puis connectez-vous à votre compte Dropbox et autorisez CBackup à gérer vos fichiers cloud.
- Étape 3 : Suivez les mêmes étapes pour ajouter OneDrive à CBackup.
- Étape 4 : Pour lancer la migration de Dropbox vers OneDrive, accédez à l’onglet « Synchroniser les tâches » sur la gauche et cliquez sur « Nouvelle tâche ».
- Étape 5 : Nommez votre tâche de synchronisation, sélectionnez Dropbox comme source et OneDrive comme destination. Enfin, cliquez sur « Démarrer la synchronisation » en bas à droite pour transférer sans effort vos fichiers de Dropbox vers OneDrive.
Cette méthode est non seulement rapide mais garantit également la sécurité de vos données. Le service cloud à cloud de CBackup le rend idéal pour toute personne disposant de quantités importantes de données ou d’un stockage local limité.
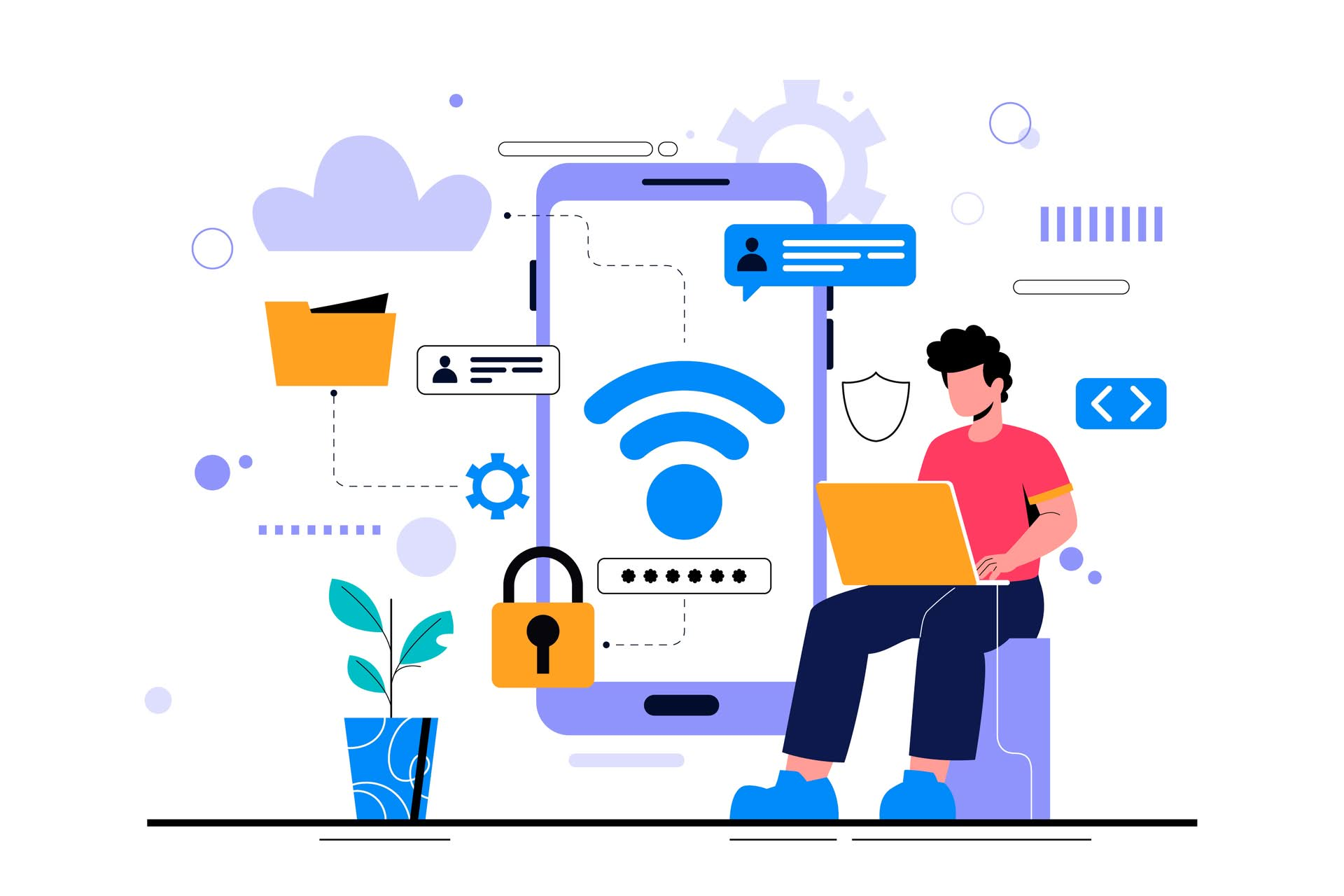
2. Téléchargement et téléchargement manuels
Pour les utilisateurs disposant de petites quantités de données ou ceux qui préfèrent le contrôle manuel, télécharger des fichiers depuis Dropbox et les télécharger sur OneDrive est une autre option. Cette méthode est idéale si vous n’avez que quelques fichiers ou dossiers à transférer et que cela ne vous dérange pas de consacrer du temps à cette tâche.
- Étape 1 : Connectez-vous à votre compte Dropbox sur le Web.
- Étape 2 : Sélectionnez les fichiers ou dossiers que vous souhaitez transférer, puis cliquez sur le bouton « Télécharger » pour les enregistrer sur votre ordinateur local.
- Étape 3 : Connectez-vous à votre compte OneDrive.
- Étape 4 : Téléchargez les fichiers téléchargés en cliquant sur le bouton « Télécharger » dans OneDrive et en sélectionnant les fichiers sur votre ordinateur.
Bien que cette méthode soit efficace pour les petites migrations, elle peut prendre du temps pour les transferts plus importants. De plus, vous aurez besoin de suffisamment de stockage local pour conserver temporairement les fichiers avant de les télécharger sur OneDrive.
3. Utilisez l’Explorateur de fichiers Windows
Cette méthode est idéale pour les utilisateurs qui préfèrent gérer leur stockage cloud via leur bureau. En synchronisant Dropbox et OneDrive sur votre appareil local via leurs applications de bureau respectives, vous pouvez transférer des fichiers directement entre les deux services.
- Étape 1 : Installez les applications de bureau Dropbox et OneDrive sur votre ordinateur et connectez-vous à chacune.
- Étape 2 : Laissez les applications synchroniser vos fichiers avec des dossiers locaux.
- Étape 3 : Ouvrez l’Explorateur de fichiers Windows et accédez au dossier Dropbox.
- Étape 4 : Copiez les fichiers ou dossiers que vous souhaitez transférer.
- Étape 5 : Collez-les dans le dossier OneDrive.
Cette méthode est pratique pour les utilisateurs qui gèrent fréquemment des fichiers via leur ordinateur et ne souhaitent pas s’appuyer sur une interface Web. Il est également plus rapide de transférer des fichiers directement entre des dossiers locaux synchronisés.
Conclusion
La migration de vos données de Dropbox vers OneDrive ne doit pas être difficile. Que vous optiez pour la solution automatisée avec CBackup, préfériez un processus de téléchargement et de téléchargement manuel ou choisissiez d’utiliser l’Explorateur de fichiers Windows pour les transferts locaux, il existe une méthode qui convient à chaque type d’utilisateur.
Pour une expérience transparente, CBackup est fortement recommandé en raison de sa facilité d’utilisation, de ses fonctionnalités de sécurité et d’automatisation. Si vous êtes prêt à transférer vos fichiers sans effort, pensez à essayer CBackup dès aujourd’hui !
Crédit image en vedette: Freepik