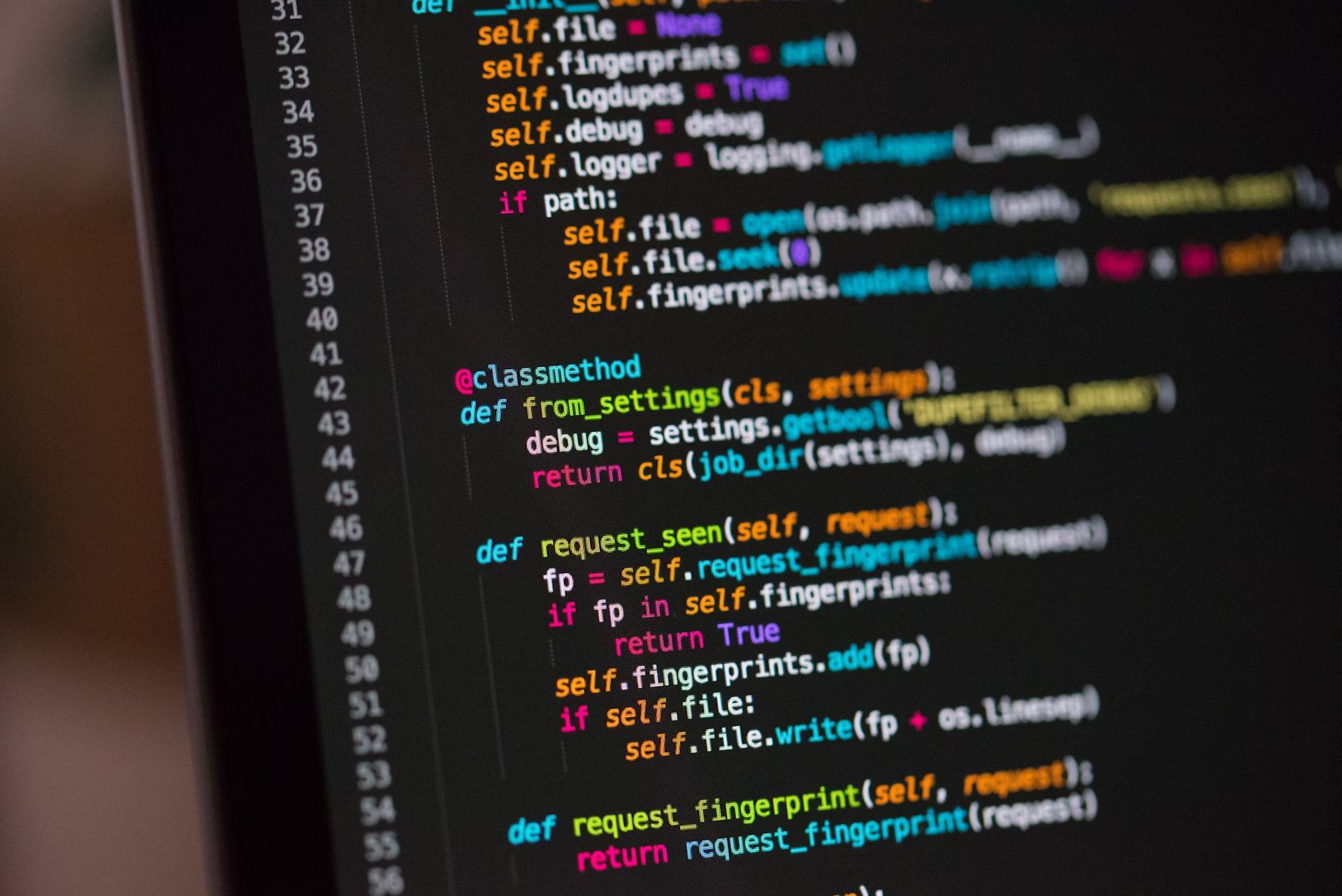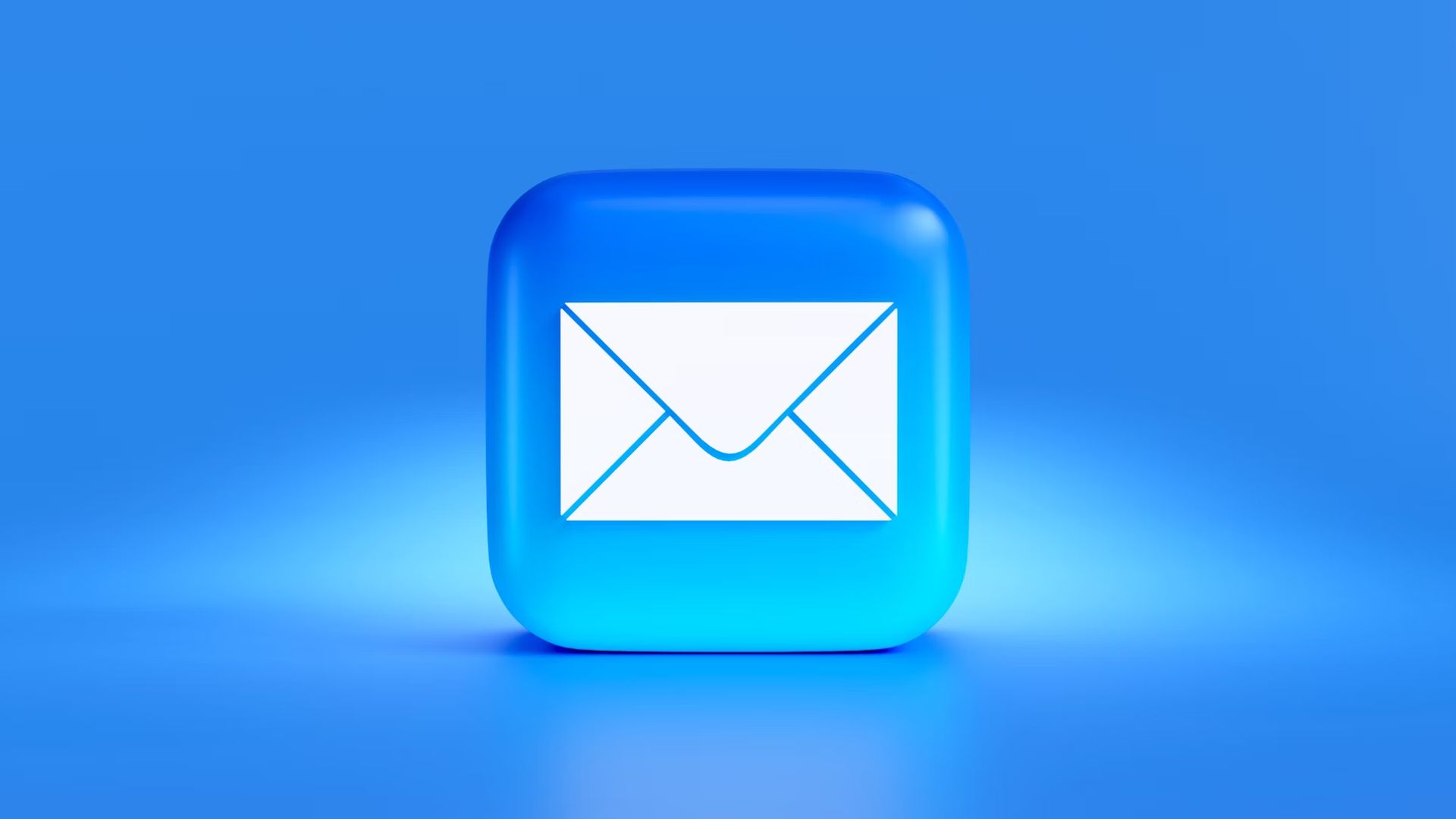Le logiciel de clonage SSD va au-delà de la simple copie de fichiers. Il duplique l’intégralité de votre disque, y compris le système d’exploitation, les partitions, les lettres de disque, les paramètres, les applications installées et les données personnelles. Considérez cela comme la création d’un jumeau identique de votre ancien disque sur un nouveau, prêt à démarrer sans accroc.
Vous recherchez un logiciel de clonage de disque gratuit pour transférer des données entre SSD ? Vous avez de la chance ! Ce guide révélera les meilleurs outils de clonage gratuits pour faciliter votre processus de clonage de disque à disque.
La vérité sur les logiciels de migration SSD gratuits
Vous cherchez un moyen de cloner votre SSD sans dépenser un centime ? Vous avez de la chance ! AOMEI Backupper est le premier choix pour une expérience de clonage SSD rapide et gratuite. Voyons pourquoi il se démarque.
AOMEI Backupper n’est pas n’importe lequel logiciel de clonage de disque. Il est conçu pour Windows 11, 10, 8.1, 8, 7, Vista et XP, et il est doté de fonctionnalités qui facilitent le transfert de données entre disques.
Pourquoi AOMEI Backupper est un bon choix
je Clonage de disque: clonez instantanément l’intégralité de votre disque dur, y compris tous les volumes. Migrez facilement des disques durs vers des SSD plus petits ou clonez votre SSD vers un plus grand sans accroc.
je Clonage de partition: Copiez sans effort des partitions spécifiques, comme un lecteur NTFS.
je Clone intelligent: Par défaut, il clone uniquement les secteurs utilisés, ce qui le rend idéal pour passer d’un disque plus grand à un plus petit.
je Alignement SSD: Boostez les performances et prolongez la durée de vie de votre nouveau SSD.
je Technologie VSS: Clonez en arrière-plan tout en continuant à utiliser votre ordinateur sans interruption.
Avantages :
- Clonez l’intégralité du disque ou simplement ce dont vous avez besoin
- Économisez de l’espace en clonant uniquement les secteurs utilisés
- Profitez de l’alignement des partitions 4K pour des performances SSD optimales
- Compatible avec vos marques de SSD préférées (Samsung, WD, Crucial, Seagate et plus encore !)
Inconvénients :
- Le clonage de disque système nécessite un paiement pour la fonctionnalité de migration du système
Guide du clonage SSD avec AOMEI Backupper
Maintenant que nous avons couvert les avantages et les inconvénients d’AOMEI Backupper, voyons comment utiliser cet outil de clonage SSD pour une expérience transparente. Suivez simplement ces quatre étapes simples.
Voici comment migrer votre disque dur vers un SSD avec AOMEI Backupper :
Préparez-vous au clonage :
- Connectez votre nouveau SSD: Assurez-vous que votre nouveau SSD est correctement connecté. Si votre ordinateur ne dispose que d’une seule baie de lecteur, utilisez un adaptateur USB vers SATA.
- Sauvegarder les fichiers importants: Étant donné que le disque cible sera écrasé, assurez-vous de sauvegarder tous les fichiers critiques.
- Installez AOMEI Backupper : Téléchargez et installez ce logiciel gratuit de migration SSD.
Étapes de clonage détaillées :
Étape 1 : Accéder à l’option de clonage de disque
Ouvrez AOMEI Backupper, cliquez sur le bouton Cloner et sélectionnez Clonage de disque.
je Note: La version gratuite clone uniquement les disques non système. Pour cloner des disques système, envisagez de passer à une édition supérieure.
Étape 2 : Choisissez votre disque dur et votre SSD
Sélectionnez votre disque dur d’origine comme disque source, puis choisissez le SSD comme disque de destination.
Étape 3 : Optimisez les performances du SSD et démarrez le clonage
Activer Alignement SSD pour des performances SSD optimales. Cliquez Démarrer le clonage pour commencer le processus de clonage.
Conseil:
je Clone secteur par secteur: Sélectionnez cette option pour cloner tous les secteurs, y compris ceux inutilisés.
je Modifier la partitions : Si vous effectuez une mise à niveau vers un SSD plus grand, utilisez « Ajouter de l’espace inutilisé à toutes les partitions » pour éviter l’espace non alloué après le clonage.
Étape 4 : Laissez le processus de clonage se terminer
Asseyez-vous et laissez la magie opérer. Vous pouvez continuer à utiliser votre PC comme d’habitude. Une fois le clonage terminé, cliquez sur Terminer.
Vous pouvez redonner vie à un PC qui ne démarre pas
Vous recherchez un outil de migration de données flexible qui fonctionne avec toutes les marques de SSD ? Vous pouvez essayer AOMEI Backupper Standard car il gère les transferts de données (comme cloner un SSD sur NVME) et comprend diverses fonctionnalités de sauvegarde des fichiers et des systèmes. De plus, ses capacités de restauration peuvent redonner vie à un PC qui ne démarre plus à l’aide d’un support de secours ou de l’outil de démarrage AOMEI PXE. Bien sûr, il possède de nombreuses autres fonctions que vous devez explorer par vous-même. Nous pensons que vous serez surpris.